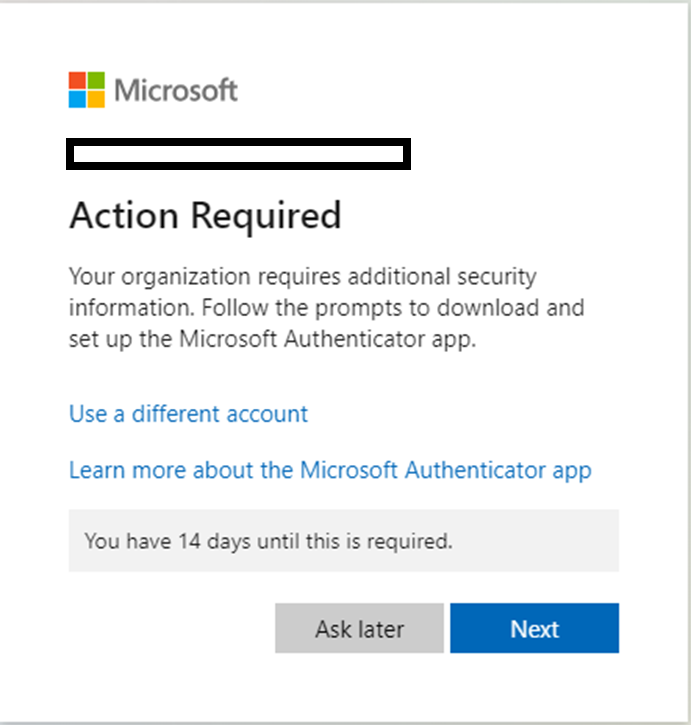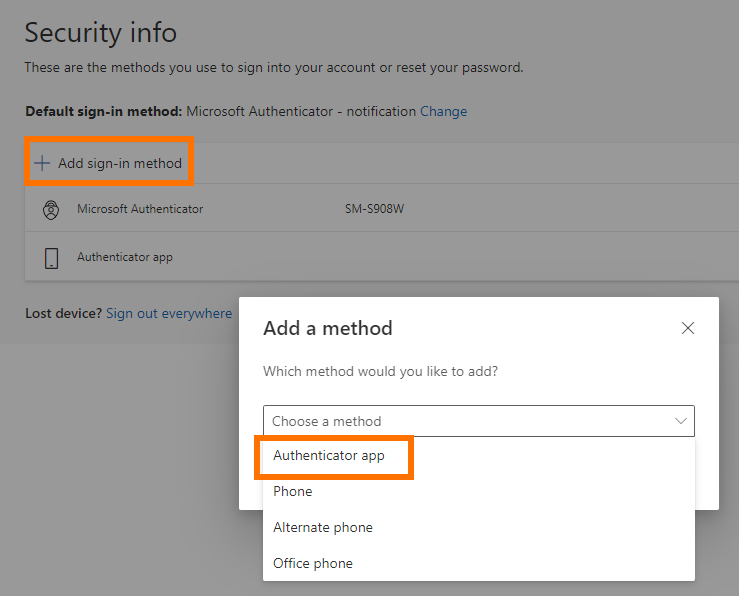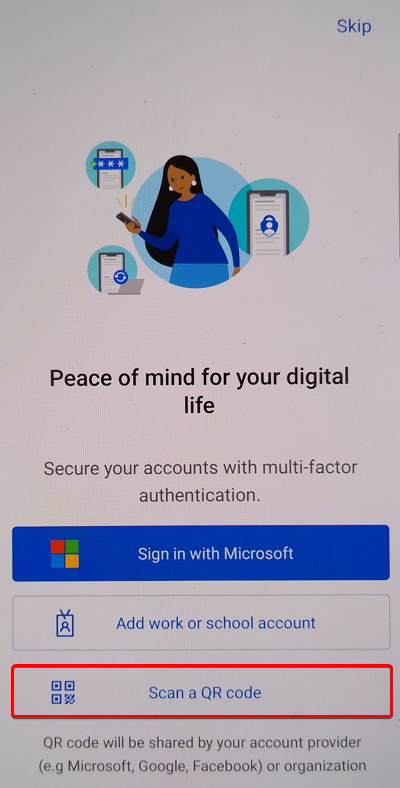Set Up Microsoft Authenticator
When you are signing into your company e-mail, you may need to prove your identity using a Multi-factor Authentication (MFA) tool to gain access. Please follow the instructions below to set it up on your device.
Pre-requisites for Setting Up Microsoft Authenticator
To set up Microsoft Authenticator for the first time you must:
- Have your mobile device and a computer in front of you before you begin.
Do not attempt to complete these steps using just a mobile phone. - Review the instructions below before you start.
Download Microsoft Authenticator for Your Mobile Device
Microsoft Authenticator is available for iPhone/iPad and Android devices. To download the correct app for your device:
- Open this link on your computer.
- Open the camera app on your phone/tablet
- Point your camera at the appropriate QR code for your device. (iOS for iPhone/iPad, Android for others)
- A "link" should appear on your device.
- Tap the link and your device will open the download page for the Microsoft Authenticator app.
- Install the authenticator app on your device. It will be listed under your apps as either "Microsoft Authenticator" or simply "Authenticator".
- Alternatively, you may manually visit the app store for your platform and search "Microsoft Authenticator" to perform the install.
Add Authenticator as a Sign-In Method
If you are prompted with "Action Required" when signing in:
-
- Ensure you have added the Microsoft Authenticator as described above.
- Click Next until you see the QR code on your screen.
- Continue to the "On Mobile Device" section below.
If you are adding Authenticator to an existing account:
On Mobile Device
- Open the app
- Agree to the Privacy Statement and continue past the Help Us Improve request (if prompted)
- Tap Scan QR code
- Allow the app to access your camera if prompted
- Allow the app to send you notifications if prompted
Complete Authorization
- On your computer: Click Next when you have successfully scanned the QR Code
- Microsoft will send a confirmation notification to your device
- On your mobile device: Tap Approve
Authenticator setup is now complete.